
日頃はTAKUMI JAPANの製品をご愛顧いただきまして、誠にありがとうございます。
今回も前回に続きまして、アップデート後の見どころにつきましてご紹介します!
次の見どころは?「CSV出力機能」です!
Contents
1.CSVとは?CSV出力機能のメリットとは?
CSVとは?
CSVとはComma separated value、項目をカンマで区切ったテキスト形式のファイルのことを指します。
拡張子が.csvで、エクセルのアプリケーションで開くことができます。
KAZUNA eTalk 5で出力したCSVの内容は「元の言語, 翻訳結果」という形式で作成されます。
エクセルで開いた時のイメージはこんな感じです。

CSV出力機能のメリットとは?
これまでは、「お気に入り」のデータをテキストファイルで出力する機能しかありませんでした。
しかし、今回のアップデートでこれまでの「お気に入り」だけでなく、「しゃべって翻訳」、「撮って翻訳」の結果もパソコンに取り込むことができるようになります。
例えば、こんな感じで使えますよ~
・英語学習に最適!単語帳になる!!
・パソコンで打てないアラブ語、韓国語やロシア語なども書き出せる
また、皆さん、アラブ語やロシア語、タイ語などパソコンで入力できますか?
多分どのキーを打てばどうなるってわからないですよね。
だって、「سلطة قيصر」ですよ。(ちなみにこれは日本語にすると「シーザーサラダ」です)
そんな時、このCSV機能を使えば、CSV上で表示されている単語をそのままパソコンでほかのファイル(例えばパワーポイントなど)
に張り付ければ、メニューや看板を簡単に作れちゃいますよね。
「يحظر تناول الطعام أو الشرب هنا」(ここでは飲食禁止です)
是非、色々試してください。
それでは、KAZUNA eTalk 5からCSVを出力するための端末の操作方法、パソコンでの確認方法をご紹介してまいります。
2.CSV出力の操作方法について
それでは、まず、しゃべって翻訳、撮って翻訳、お気に入り、順番にCSV出力の方法をご紹介いたします。
しゃべって翻訳
しゃべって翻訳を開き、右上のCSV出力アイコンをタップします。
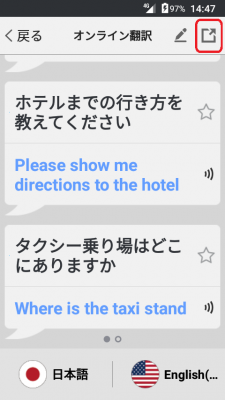
これで保存されているすべての履歴をCSVに出力することができました。
「OK」をタップします。
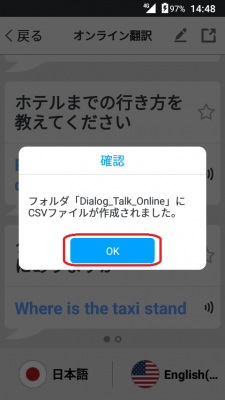
撮って翻訳
まず、撮って翻訳の画面の左下にあるギャラリーアイコンをタップします。
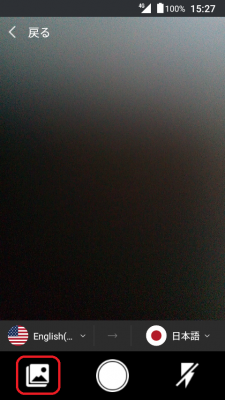
ギャラリーに記録された翻訳が表示されます。
右上の鉛筆アイコンをタップします。
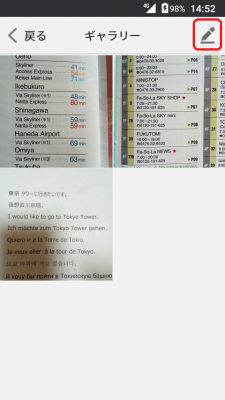
履歴を選択可能になりますので、出力したい履歴の右下の〇をタップして、右上のCSV出力アイコンをタップします。
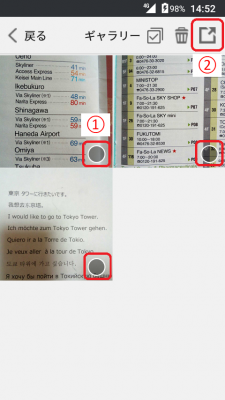
また、全件出力したい場合は全件チェックのアイコンをタップして、ごみ箱のアイコンをタップします。
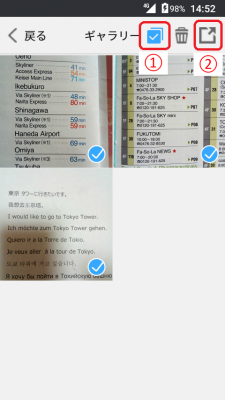
確認のメッセージが表示されます。「決定」をタップするとCSV出力は完了です。
「OK」をタップするとギャラリーに戻ります。
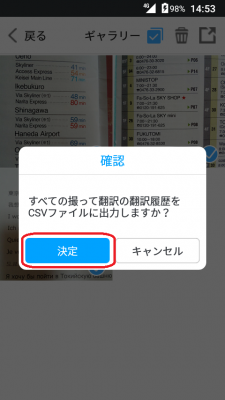
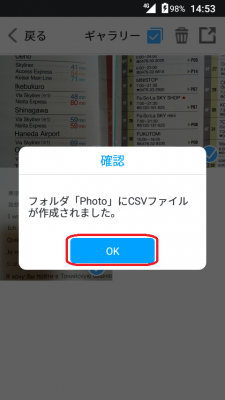
お気に入り
お気に入り画面を開きまして、右上のCSV出力アイコンをタップします。
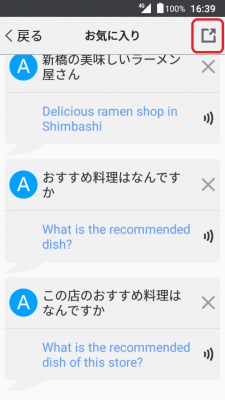
これで保存されているすべての履歴をCSVに出力することができました。
「OK」をタップします。
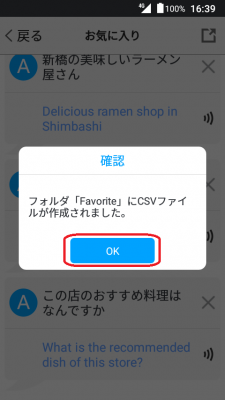
3.出力先のフォルダとCSVファイルについて
パソコンとKAZUNA eTalk 5を付属のUSBケーブルで接続することでCSVの中身を見ることができます。
まず、KAZUNA eTalk 5のをクリックして、続いて内部ストレージをクリックします。
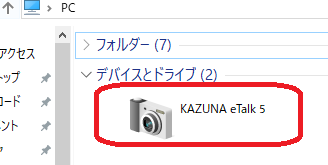
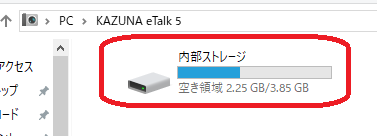
さらに、Bookmark→CSVの順にクリックします。
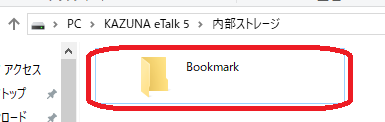
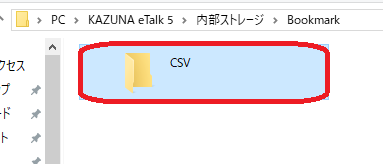
そうすると、それぞれの翻訳に対応したフォルダがこんな感じにフォルダが出来上がっています。
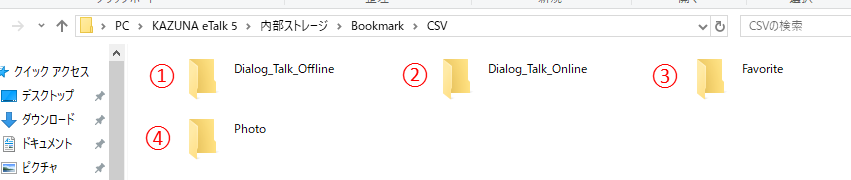
フォルダの名前はそれぞれ次のように翻訳に対応しています。
①Dialog_Talk_Offline:しゃべって翻訳(オフライン翻訳)
②Dialog_Talk_Online:しゃべって翻訳(オンライン翻訳)
③Favorite:お気に入り
④Photo:撮って翻訳
それでは順番にファイル名、中身がどうなっているか確認してきます!
①しゃべって翻訳(オフライン翻訳)のCSVファイル
ファイル名はDialog_offline_日付_順番になります。

こちらのように、左側に翻訳前の言語でのフレーズ、右側に翻訳結果のフレーズというようになっております。
【例:しゃべって翻訳(オフライン翻訳)CSVファイルの中身】

②しゃべって翻訳(オンライン翻訳)のCSVファイル
ファイル名はDialog_online_日付_順番になります。
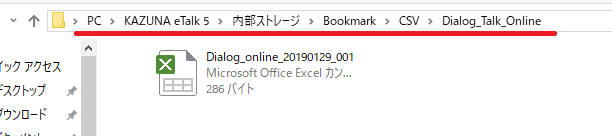
オフラインの時と同じですが、CSVファイルの中身はこんなふうになっています。左側に翻訳元の言語のフレーズ、右側に翻訳結果が表示されています。
【例:しゃべって翻訳(オンライン翻訳)CSVファイルの中身】

③お気に入りのCSVファイル
ファイル名はFavorite_日付_順番になります。
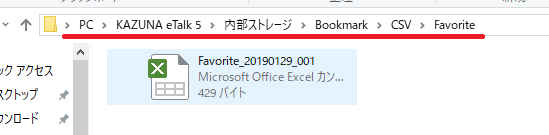
しゃべって翻訳と同様ですが、CSVファイルの中身はこんなふうになっています。左側に翻訳元の言語のフレーズ、右側に翻訳結果が表示されています。
【例:お気に入りCSVファイルの中身】

④撮って翻訳のCSVファイル
しゃべって翻訳、お気に入りとちょっとフォルダの中身が違います。
まず、CSVを作成した日付_順番のフォルダがあります。
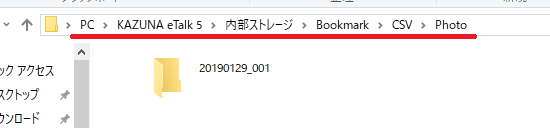
その中を見ると、こちらのように「picture」とPhoto_日付のCSVファイルがあります。
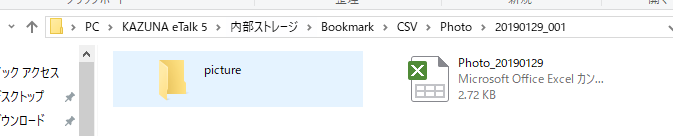
pictureのフォルダの中には、撮影した写真が入っています。

CSVには認識されたフレーズ、翻訳結果、該当する画像ファイル名の順に記載されています。
【例:撮って翻訳の中身】
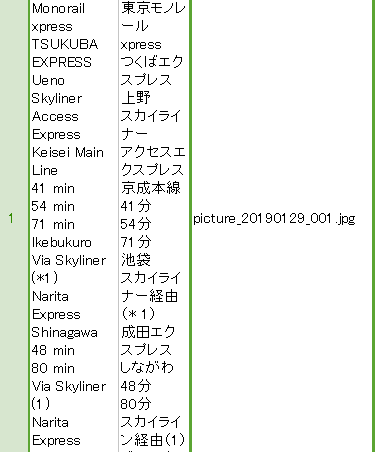
4.CSVファイルをコピーする方法
ドラッグアンドドロップでデスクトップやお好きなフォルダにコピーしてください。
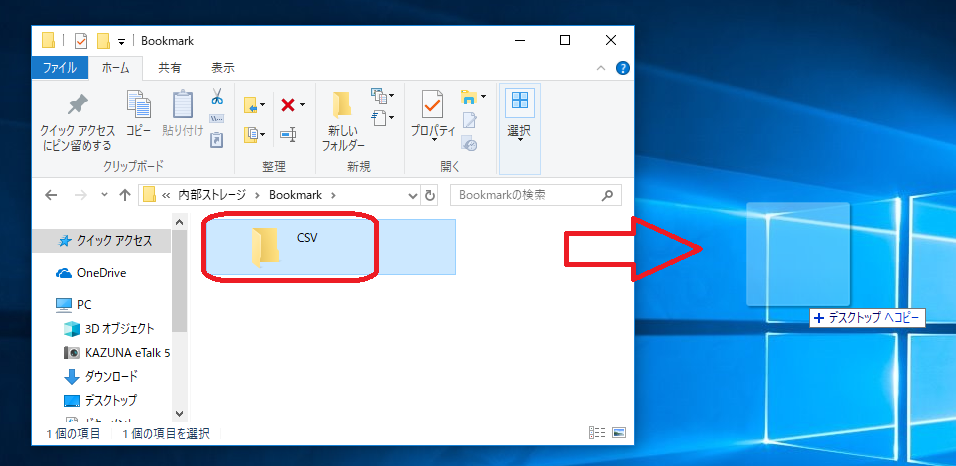
5.CSVファイルを削除する方法
方法は2つありまして、1つはパソコンから直接消す方法、もう1つはKAZUNA eTalk 5の本体から直接消去する方法です。
パソコンで削除する方法
エクスプローラから、CSVフォルダを右クリックしてメニューの「削除」を選択することで削除できます。
フォルダごとバッサリ消していただいても構いません!
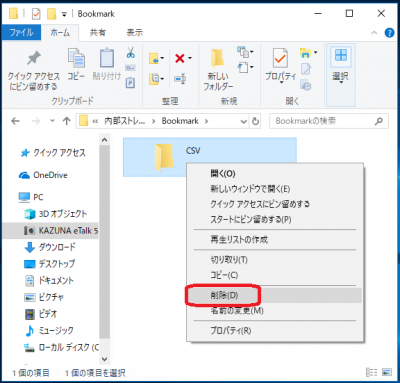
本体で消去する方法
メニューから設定→ストレージ→CSVファイルを消去の順にタップします。
最後に確認画面で「決定」をタップして消去は完了です。
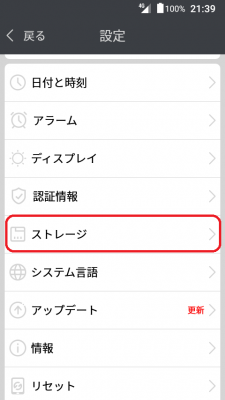
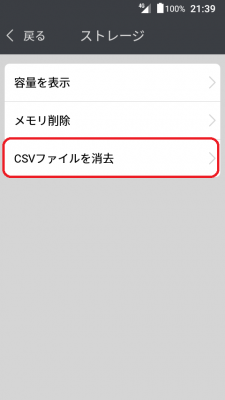
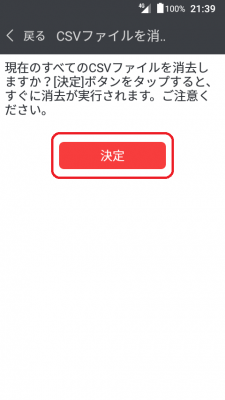
CSV出力機能のご紹介は以上となります。
アップデートすると、どんどん機能が追加されていきますので、ぜひ、アップデートをお試しください!
今回もご覧いただきましてありがとうございました!
今後もTAKUMI JAPANではお客様に喜んでいただける製品、サービスを目指して頑張ります!
ご不明な点などございましたら、お気軽に弊社サポートセンターまでご連絡ください。
TAKUMI JAPANサポートセンター
support@takumi-jpn.com
