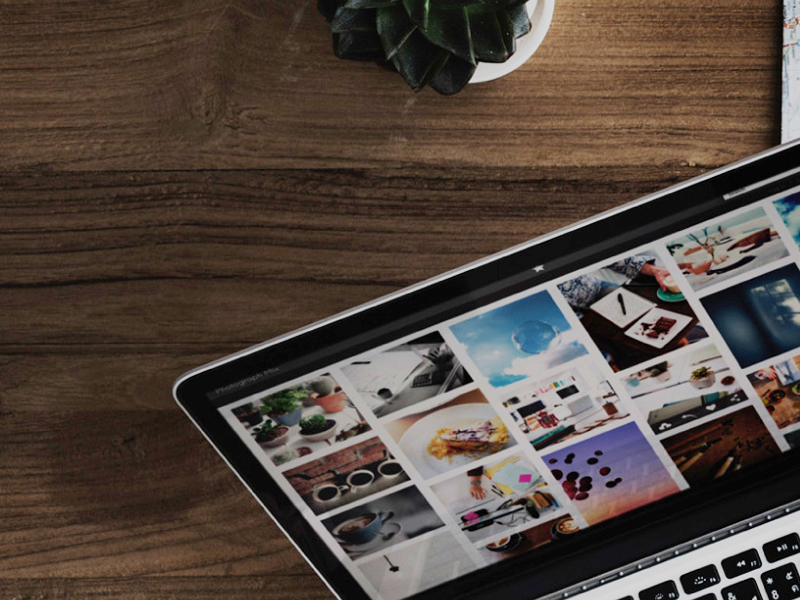
弊社製品をご愛用いただきまして誠にありがとうございます。
前回はSIMカードのセットの方法についてご紹介しました。
今回はAPNの設定方法をご紹介します!
Contents
■APNって何?
APNって何?っていうお客様もいらっしゃると思います。APNについても簡単にご紹介します。
Acces Point Nameのそれぞれの単語の頭文字からきています。SIMカードを使って、インターネットに接続するための接続情報になります。
みなさんがSIMカードを契約したときに、通信事業者からもらえる書類の中に設定情報に関する書類があると思います。
インターネットでも各社から公開されていますので、そちらをご覧ください。
■APN設定の大まかな流れです!
1.事前にAPN設定情報を確認しておきます。
2.設定画面>モバイルネットワーク>APN設定の順にタップします。
3.「APNを追加」をタップし、必要な項目を入力し、「保存」をタップします。
4.登録したAPNを選択します。
■APNを設定してみよう!
先ほどの流れに沿ってご紹介しますね。今回はIIJを例にとってご紹介いたします。
1.APN設定情報を確認しておきます
必要な情報は、名前、APN、ユーザー名、パスワード、認証タイプとなります。
2.「設定」>「モバイルネットワーク」>「APN設定」の順にタップします
下の画面のとおり、順番にタップしていきます。


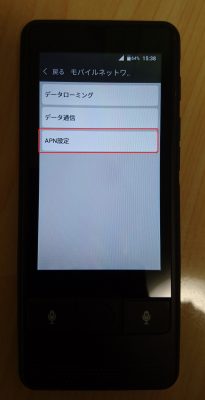
3.「APNを追加」をタップして、順番に設定項目を入力していきます
LINEモバイルの例で設定項目を入力して行きます。
・名前の入力
【ご注意ください】 KAZUNA eTalk 5のキーボードは日本語が入力できません。たとえばLINEモバイルであればlineとか、楽天モバイルであればrakutenなどと設定してください。
名前は通信に影響を及ぼす項目ではないため、わかりやすい名前でしたらなんでもかまいません。
lineと入力し、「決定」をタップします。
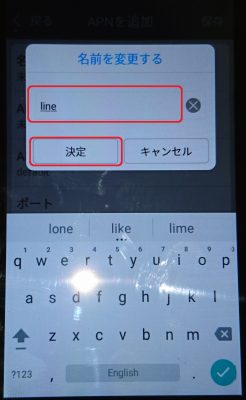
・APNの入力
line.meと入力し、「決定」をタップします。
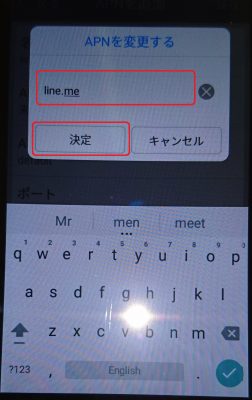
・ユーザー名の入力
line@lineと入力し、「決定」をタップします。
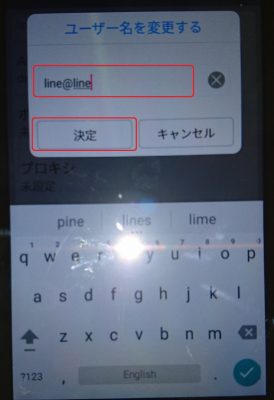
・パスワードの入力
lineと入力し、「決定」をタップします。
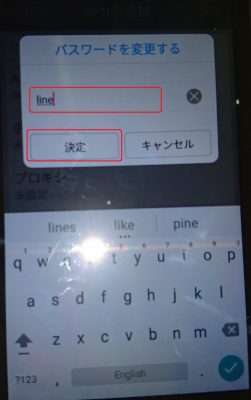
・認証タイプの選択
「CHAPまたはPAP」をタップします。
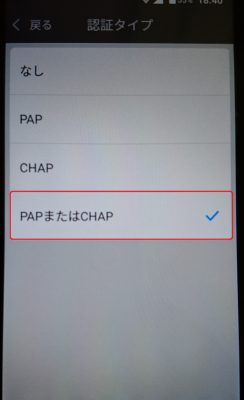
最後に「保存」をタップします。
「保存」をタップしないと保存されませんのでご注意ください。
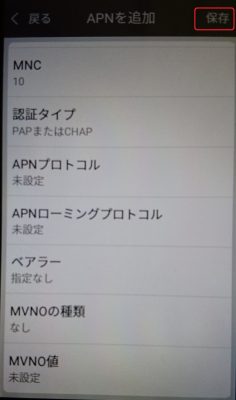
4.登録したAPNを選択します
丸いボタンをタップします。
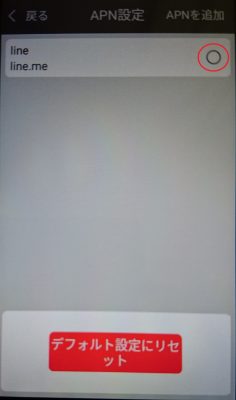
5.インターネットに接続できたか確認します
アイコンが4Gまたは3Gになっているか見てみましょう。

【Rの表示について】
弊社が販売しているグローバルSIMは、ローミング(Roaming)での通信となりますので、アンテナの表示は3G/4GではなくRの表示となります。
また、その他のローミングを利用するSIMカードでも同様にRの表示となります。
Rで表示される場合でも、3G/4Gでのデータ通信ができておりますので、ご安心ください。
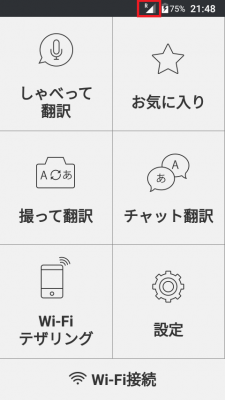
*ローミングとは、海外の通信事業者で、他の国でデータ通信、通話サービスを提供していない通信事業者が、その国の通信事業者と提携して、データ通信や通話サービスが利用できるようにするサービスのことをさします。
アイコンが4Gに変わっていたら、しゃべって翻訳(オンライン翻訳)を起動して試してみましょう。
ちゃんと翻訳結果は表示されましたか?

APN設定方法のご紹介は以上となります。
最後までご覧いただき、ありがとうございました!
